日志
- 2023-02-26:更新准备工作(线材)和其它部分(防尘网)的细节。
- 2023-02-16:完善准备工作,如路由器、排插/电力仪等。
前言
之前我在《NAS系列 硬件选择》里讲述了自己为了升级NAS如何选配硬件。本节我大概说一些我的新NAS硬件组装的注意事项。到目前为止,我只装过2次电脑;在N年前我曾经给自己DIY过一个台式机,但很多装机的细节和技巧都不太记得了。只能说把东西买齐了,自己慢慢试装一下。
如果你没有组装电脑的经验,可以先看看翼王这个组装6盘位NAS的视频,大致知道一下各种硬件的安装顺序。安装硬件的方法和电脑差不多,一般就是先安装好CPU、涂上硅脂、CPU散热器和内存,然后再进行测试并安装其它硬件或接线。
下面我回忆并记录一下当时装机的过程中,希望对小伙伴们有用!

准备工作
根据自己的实际情况准备即可。链接并非推广,仅作参考。
- 下载各种镜像/软件备用,详见《NAS系列 准备安装PVE系统》的“准备工作”小节。
- 老式VGA口显示器+VGA线/新式HDMI口显示器+VGA转HDMI线:这个我在《NAS系列 硬件选择》讲过。主要原因就是
豆希B365主板一开始只能使用VGA接口亮机。很多装机佬都有一些旧显示器备用的。这个线最好买长一点,比如2-3m。如果只有一个HMDI显示器,还可以考虑买一个HDMI切换器+至少3条HDMI线,这样按一下开关就会在不同的HDMI口里切换,从而可以随时切换电脑主机和NAS的界面。

- 鼠标、键盘:估计都有吧 (ฅ´ω`ฅ)。
- USB扩展器:类似这种东西。我用
豆希B365主板时接口刚刚够用。如果你的主板USB接口很少,最好备一个以防USB口不够用。这类东西玩软路由的人估计都是常备的,因为很多小型的软路由接口很少。

- 螺丝刀套装:类似这种东西。我是第一次DIY电脑主机的时候商家送的,它有很多种尺寸的螺丝刀,而且可以临时保管拧下来的螺丝。很方便!实际装机时,不同地方的螺丝尺寸可能会不太一样,注意区分,不要搞混。
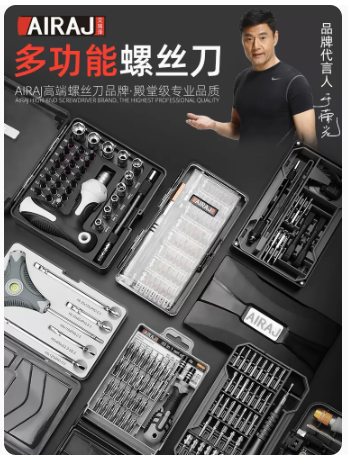
- 100M+宽带:如果你决定用软路由拔号上网,应该选好一点的宽带套餐,比如≥300M+。不然用软路由有点“杀鸡用牛刀”的感觉 (ฅ´ω`ฅ)
- “千兆AP面板+百兆AC”方案 or “可用AP模式的千兆口路由器”方案:当你使用软路由拔号后,AP模式的路由器可以用来发射wifi。当然,如果你是给很大的房子(甚至是别墅)布署网络,推荐AP+AC的方案,这样整屋都可以无缝漫游并享受软路由带来的性能提升,且可完美融入日常装修风格。Wifi发射器(AP/路由器)选千兆,未来10年都不过时。AC只是控制AP面板用的,不需要很大的带宽,百兆即可。如果是AP+AC方案还要注意网线的问题,问问装修师傅家里网线是不是千兆网络(一般超五/六类线都可以完美千兆;现在装修没有人装百兆网线的吧?)。
- 捆扎线+魔术贴:类似下面这种。捆扎线是一次性的,绑得紧;魔术贴是复用性的,绑得松。两者功能互补,建议都备一下。

- 带开关的排插+微型电力检测仪:如下图所示,主要是方便实施模拟断电测试。可以买好点的品牌(比如公牛),电火花更少,质量更稳定!微型电力检测仪就是这类机器,可以用来测试电器的功率。大家买的时候要注意电力仪插头方向和排插的开关位置。下图是我买的两个设备,感觉不是很合适,电力仪会盖过排插的开关;所以我也只是短暂地测一下NAS的功率就没继续用了:

机箱风扇
我搞了一个新的机箱风扇,所以要先将旧风扇换掉。拧螺丝的事,没啥好讲的。
主板
我在《NAS系列 硬件选择》也提到过,豆希B365主板需要正确设置跳帽。你应该先设置好跳帽,或者在购买前和卖家沟通好让别人帮你改好跳帽的位置。你在安装CPU、主板通电时,要注意将主板背面垫在一个绝缘的界面上,以防通电时烧坏主板。买主板时有附带一张和主板大小相近的绝缘泡沫,可以利用它来进行操作。
CPU
如果你不会装Intel CPU,可以找个视频看看,比如这种。注意豁口的位置和方向就行。如果这个视频你看完后还是不会装Intel CPU,建议你找电脑师傅帮你装算了 (ฅ´ω`ฅ)


CPU散热
小伙伴们可以看这个视频学学怎么装CPU散热:CPU散热器如何安装,全网最傻瓜式教学如何正确安装散热器,其实有几种不同的类型,你只看Intel CPU那一段就行。安装CPU散热前要先涂好硅脂,硅脂是CPU与CPU散热的媒介。根据这个评测视频,几种常见涂法的散热效率都差不多,推荐你使用第4种方案来涂硅脂(我当时用的也是这种涂法):

在安装散热器前,记得将散热器金属面的塑料薄膜撕掉 (ฅ´ω`ฅ) 最后,将CPU的4pin接口插到主板里:

这个主板有给机箱风扇的PIN口吗?似乎没有( ̄△ ̄;)
内存条
随便找了个视频,不懂的小伙伴自己看着学。内存都有防呆设计,其实也挺简单的。基本原则就是不要怕,两边一起用力插,“噔”的一声就完事了。
通电测试
在主板上安装好CPU和内存条后,将鼠标和键盘接USB口、VGA接显示屏。由于我们还没有将机箱线材与主板相连,如果通电后主板并没有自动启动,我们要用一个导体(比如一支螺丝刀的金属部分)去触碰“电源接口”部位(记不太清是不是RESET了,有知道的小伙伴提醒下),等主板亮灯后再离开即可:

这里顺便讲一下上图:PW BN是Power(电源)开关的缩写,RESET是重启的缩写,而H.D.D或HD是hard disk(硬盘)的缩写,而LED是Light-emitting diode(发光二极管)的缩写。这样一对比,你应该知道怎么确定那些针脚的功能了。这个主板还有LAN和LED1的接口,但我买的6盘位机箱似乎并没有相应的线材,所以忽略之。
记得将CPU pin(最好8pin,至少4pin)和主板pin 都插好,不然肯定是不会亮机的。PIN口是有防呆设计(梯形口)的,自己注意对准。
通电后,正常情况下,CPU风扇正常转动、鼠标/键盘可点亮(有些鼠标/键盘有那种变幻RGB灯效,如果灯效生效说明主板-CPU-内存的系统工作正常):

显示器可以依次看到主板LOGO和BIOS(BIOS就是有很多英文选项的界面):
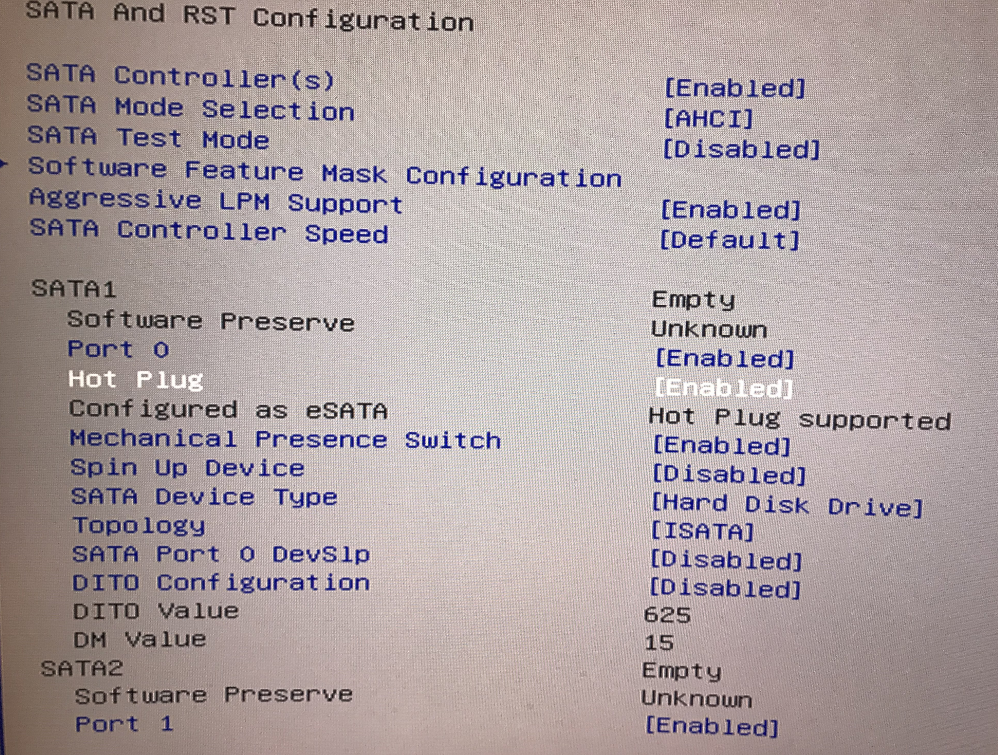
到此,基本上可以确定主板、CPU、内存这三大件工作正常了。很多人还会测试主板的每个SATA接口工作是不是正常,这也是推荐的做法;但我用的都是刚买的设备,估计问题不大,嫌麻烦所以没有专门去测 (ฅ´ω`ฅ)
之后,可以拔掉电源进入后续步骤。
M2固态
M2固态是我NAS的第一存储设备,用作PVE的系统盘。如前图,安装到对应的M.2口,用螺丝固定即可。这个比较简单:
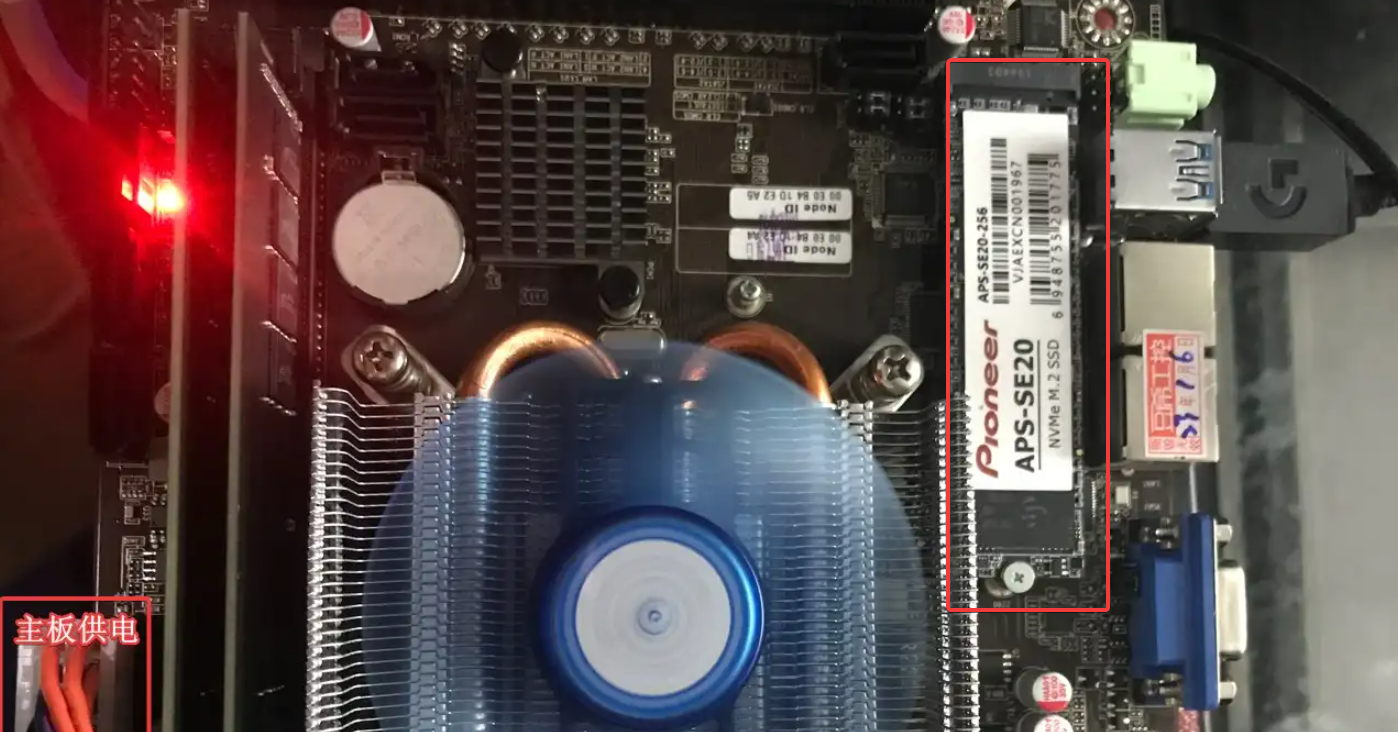
固定线材
由于机箱底部空间有限,我们最好先将STAT线主板端、主板供电、CPU/散热供电都接好。
将主板小心塞到机箱下方。简单理一下SATA线,将主板HDMI/USB/网口所在的那一面与机箱档板的开口对齐。由于机箱底部空间有限,从下图可见有些SATA线都受压扭曲了。
简单固定后,用螺丝拧紧主板即可(拧了3个螺丝)。将SATA线和机箱硬盘笼的的相应接口连接上。

主板的电源/电源LED/硬盘LED等接口会暴露在机箱空间较宽松的部位,固定好主板后再插进去即可。机箱有些线可能不会全在主板上有接口,找个空的位置放好即可:

机箱风扇也有一个4pin口,给风扇供电使用,记得插好。PIN口是有防呆设计(梯形口)的,自己注意对准。
电源
由于电源会挡住某些硬盘笼的SATA口和机箱风扇线,所以在线材基本固定后再固定电源。可以将某些线材理一下,放在电源与硬盘笼之间。建议将电源PIN头先固定在电源后再安装上去。电源安装没啥好说的,将螺丝柠紧就行。
扩展网卡
我还搞了一个扩展网卡,装到PCIE扩展口即可。由于SATA线材档住了,我怕4口的扩展网上太高,所以买了一个1口的:

其它
有很多人会用扎线收线理线。不过我没有多余的扎线,而且怕新装NAS后面还要拆机,所以刚刚安装好后没有去扎线。除非你已经有信心NAS长期不需要再打开,不然一般不建议那么快就扎线。等将PVE等系统搞定并正常运作后再扎线不迟。将机箱盖子盖上,简单地拧一下螺丝。之后就是安装系统等测试事项,暂时按下不表。
这是我盖上盖子前NAS内部的大致景观:


我自己还剪了一些滤尘网在机箱背面和右侧面,看上去还不错,就是不知效果如何,哈哈!有一些USB、HDMI口我用不上,就没有剪孔:

小结
纸上得来终觉浅,绝知此事要躬行。仅用文字很难描述出动手操作的全部细节,只能说不怕动手的小伙伴可以试试看!不过,由于普通的NAS/电脑可以用3-5年以上,所以一般情况下我们是很少装机的,我也是现学现卖。如果你完全不懂如何装机,没必要专门去学,嫌麻烦的让电脑师傅帮你装就行。
---------------
完结,撒花!如果您点一下广告,可以养活苯苯😍😍😍

之前自己想搞NAS,买了海康的成品NAS。买回来发现局域网访问确实舒服,速度有100M。但是我主要是外网访问(200kb- 1M),在家很少用到。这个成品NAS和自己DIY的NAS有些什么优缺点哇,还有这个外网访问网速怎么样
这个问题我在《NAS系列 为什么你需要一台NAS》讲过。简而言之,与成品NAS相比,DIY NAS性价比高,可以自由安装OMV等免费开源、基于Linux的NAS系统。这样,基于Docker的软件安装方式具有一般性,无论以后换什么样的NAS,只要系统还是基于Linux,都可以直接迁移过去。你可以看看我的“学习地图”里的“技术版——NAS”、“技术版——Docker”系列,这些内容都是互相联系的。
另外,外网访问速度的上限取决于家里宽带的上传带宽(我的是50Mbps)。
大佬有性能评测么
您是指什么评测呢,像鲁大师跑分之类的东西?我寻思这只是个NAS,应该没啥好测的 Σ( ° △ °|||)︴
涂硅脂的手法原来用 x 是最简单有效的,新技能 GET
其实这种评测也不一定真的反映真实情况,应该使用控制变量法。应该搞很多个CPU,然后分别用不同的方法涂。每次用新的涂法时,都要清洗干净残留的硅脂。或者同一个CPU重复多次测量。非硅脂的混杂因素要尽量保持一致。数据结果应该根据严格的统计学方法(比如student test)来验证差异是否显著。不过,目前这个弱的结果,已经是很有参考价值了。X法简单,散热似乎也不见得比较其它方法弱 (ฅ´ω`ฅ)