前言
自nextcloud 25版本后该教程似乎不能生效,会遇到401错误。原因可能与nextcloud的v2鉴权的CSRF检查失败有关,暂时还是未知状态。
通过Docker系列 搭建个人云盘服务nextcloud,你应该已经成功用Docker安装Nextcloud。另外,经过Docker系列 深度使用nextcloud(一)和Docker系列 深度使用nextcloud(二)的学习,也已经对Nextcloud有一个比较全面的了解,包括它的产品定位和后台使用。
今后《深度使用nextcloud》会不定期更新,以分享我发现的一些在nextcloud有较好实践的应用场景及实现方法。敬请持续关注喔!
今天先挑个简单地说,哈哈,那就是用Nextcloud作为图床平台。甚至可以无缝衔接Typora!是不是有点兴趣?
可能有小伙伴说了:你之前不是用chevereto吗?现在怎么又说nextcloud图床呐?
首先,nextcloud图床有一个特点,就是它不会额外地生成许多不同格式的图。如果你用chevereto的话,有时候会生成多种缩略图(这点我是比较喜欢的,并不介意)。对于只想使用一个特定的图的小伙伴,nextcloud也是一个不错的选择。另外,我觉得你安装好Nextcloud后,本回的设置其实非常简单,不像Chevereto那样复杂。
更多的时候,其实也不是好坏的问题。比如我已经深度使用chevereto两年多,迁移到其它平台困难重重。况且Chevereto作为图床更加地专业,也许对一些图片专业用户更加实用!如果你像我一样,只是在Typora上用一下图床,我觉得是感觉不出什么区别的。
最后还是提醒大家,图床是比较特殊的应用,往往和markdown文档深度绑定。大家一定要选一个自己喜欢的平台,然后决定要不要长期使用!
和chevereto图床类似,我们还是通过PicGO搭建Typora和Nextcloud的桥梁。只不过,这次我们要使用的是PicGo客户端。
下面我们来介绍一下nextcloud图床的设置以及如何与typora交互吧 :satisfied:
安装PicGo客户端
在你的个人电脑(比如Windows和Mac)安装好PicGo客户端。在Win10中,它的界面是这样的:
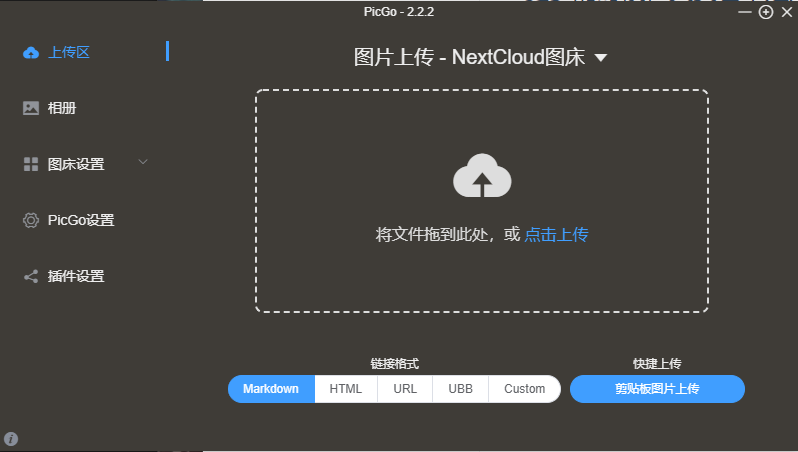
好家伙,PicGo在Github中有16.6k的收藏 :anguished:
我们可以Github release这里下载,自己选合适的版本来安装(windows 64位系统的可以选我框中的那个):
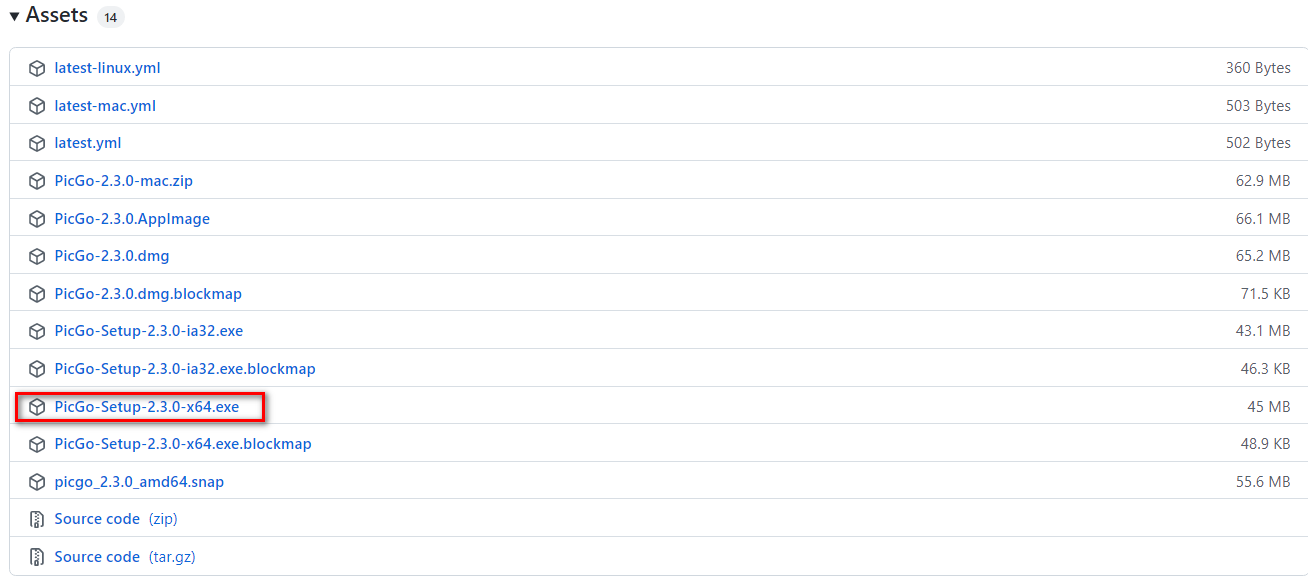
这里我就不演示.exe的软件怎么安装了 :relieved:
有小伙伴可能会问,你用chevereto的时候,为怎么不这样安装呢?其实主要是因为我不想用这个软件,每次启动Typora上传图片时它都会自动打开的。如果我用Custom command就是后台静默上传,效果比较干净。
不过Nextcloud我还不知道如何像自定义Web那样写JSON配置。有懂的小伙伴欢迎评论区留言 :stuck_out_tongue:
配置PicGo
设置Server
这一步十分重要,一定要做!
首先,我们要设置一下这个参数:
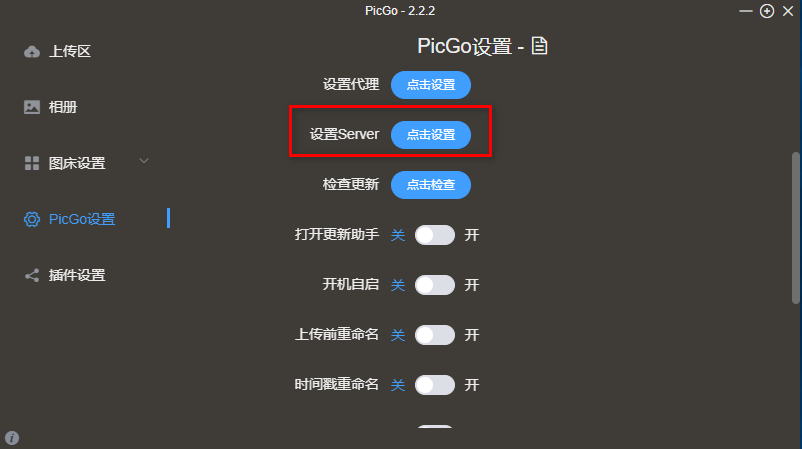
如果你用Typora的话,这里的监听端口要改为36677,这是Typora的默认端口:
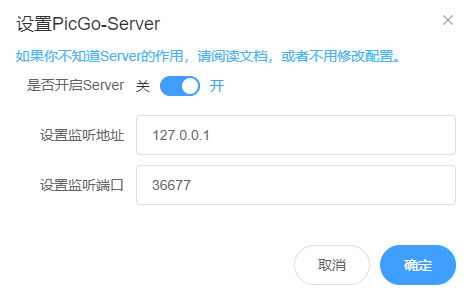
你去修改Typora的也行,不过我没研究过怎么改。原则就是两者要一致。如果你有这种需要,欢迎评论留言,我可以试试折腾一下。估计也就是改config之类的就行了。
安装Nextcloud插件
首先,我们先去到插件页,安装nextcloud 这个插件。这里要注意,因为PicGo插件是托管在npm(这个不是Nginx Proxy Manager哈)上的,所以如果你有网络相关问题,应该像Docker系列 在markdown中使用chevereto那样配置npm镜像。这里我已经下载好了。
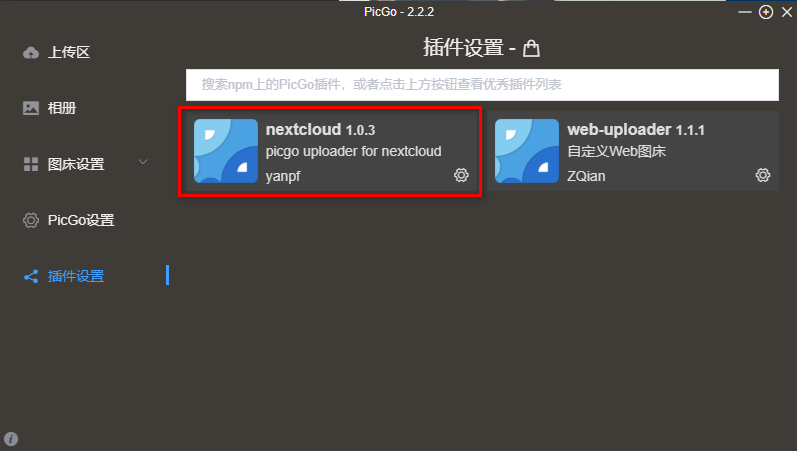
配置Nextcloud插件
进入图床设置——NextCloud图床,如下图:
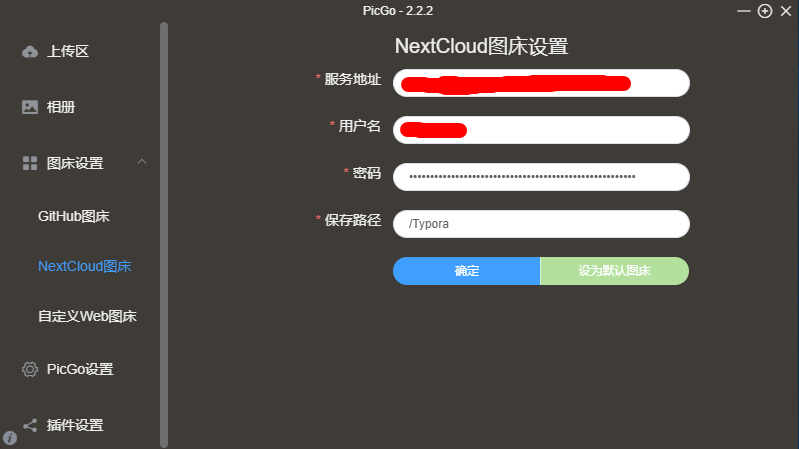
-
服务地址:比如
https://nextcloud.example.com:<npm的443端口>(用443端口就不用写了) -
用户名、密码:登陆NextCloud的那个用户名和密码
-
保存路径:你可以提前在NextCloud的后台新建一个文件夹,比如
Typora。像我这样:
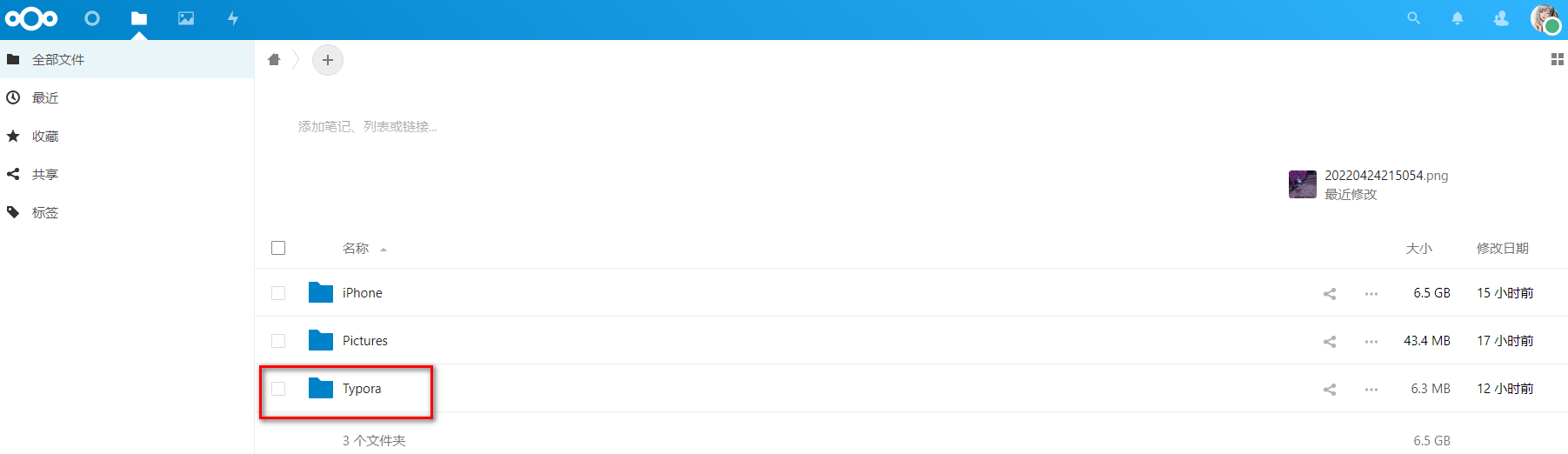
最后,记得点击设为默认图床。感觉比Chevereto要简单很多!
你可以做个小测试,看看这个图床能不能用:
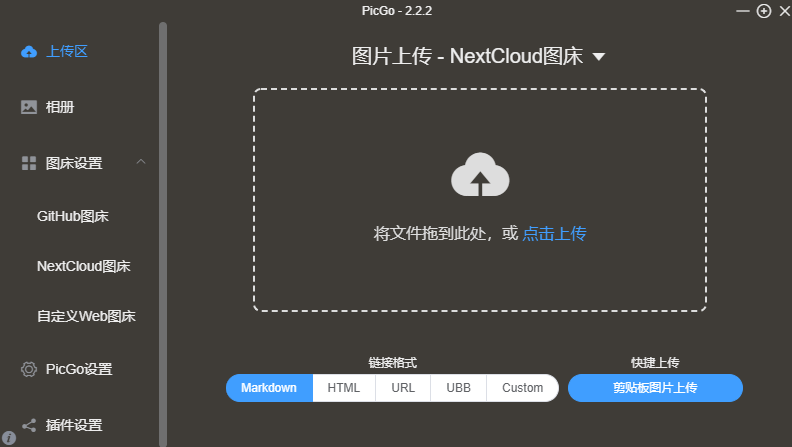
当然,我是直接在Typora后台测试的。
配置Typora
如图所示。记得将PicGo路径改为自己实际安装PicGo的地址。如果你用Everything之类的软件,直接搜索PicGo.exe快速定位。
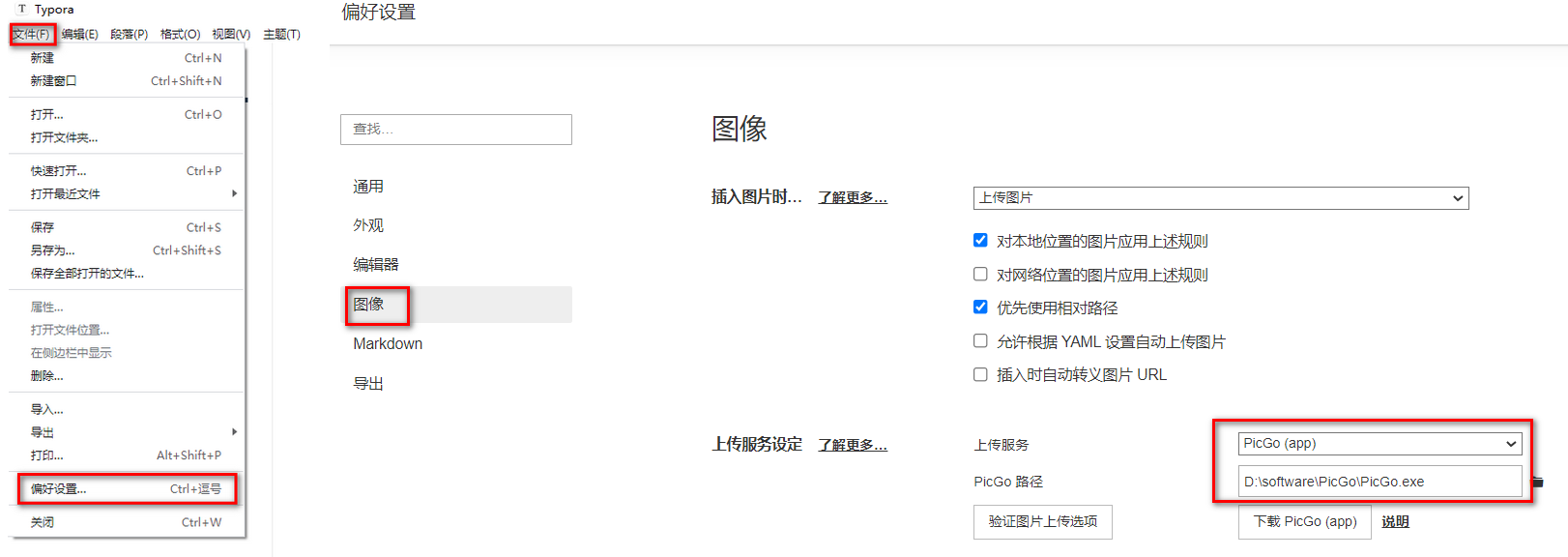
最后,点击验证图片上传选项。如果有效,提示如下:

我们可以到Nextcloud的后台检查一下图片:
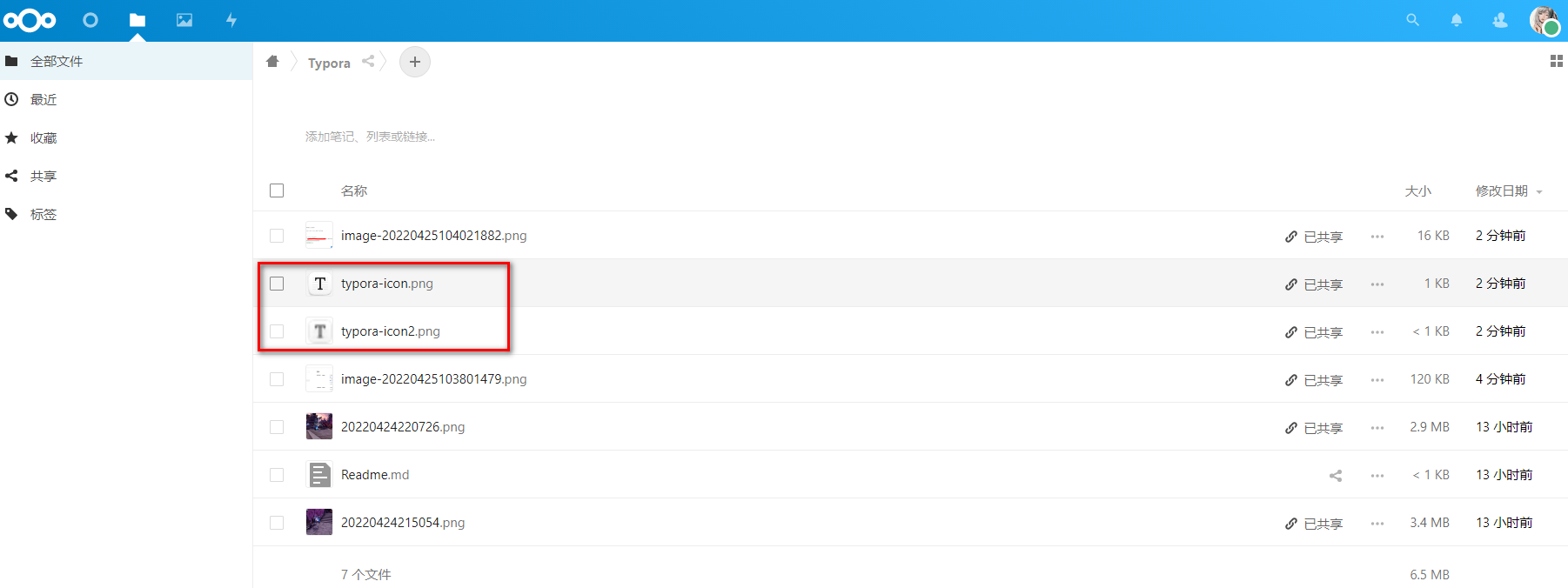
完成了 :smirk:
小结
个人感觉NextCloud图床的使用其实也蛮简单的。安装好Nextcloud后,图床配置都是一些简单操作。
如果你从来没有用过其它Typora相关的图床,Nextcloud图床也不失为一个好的选择!
---------------
完结,撒花!如果您点一下广告,可以养活苯苯😍😍😍

Picgo中现在有一个nextcloud-uploader 1.0.3 插件,用这个就可以上传啦。当然也可以在config.php中增加设置示例: ‘csrf.optout’ => [
‘/^PicGo/’,
‘/^https://banqc.com.cn:11000/’,
‘/^WebDAVFS/’, // OS X Finder
‘/^Microsoft-WebDAV-MiniRedir/’, // Windows webdav drive
],
我试了下,不设置也可以上传..
就是感觉上传挺慢的,10s左右一张?期间能不能typora后台上传,不影响打字..
嗷嗷。上传图片,不影响打字,只不过有uploading显示而已
是的 ~
好的,感谢提醒 (~ ̄▽ ̄)~