前言
我以前在淘宝买过一个Mobaxterm中文绿色版,不嫌弃的话可以从这里下载。为了获得较好的体验,我自2023-11-03起逐渐过渡到Windows Terminal + FileZilla方案。
不知小伙伴们都用过哪些终端工具?我有用过XShell、FinalShell、MobaXterm、Windows Terminal + FileZilla和tabby + FileZilla等方案,它们各有各的特点,特别是MobaXterm,我觉得是比较完美的终端工具。不过,今天和小伙伴们讨论的时候,发现VSCode也可以作为一个终端工具:
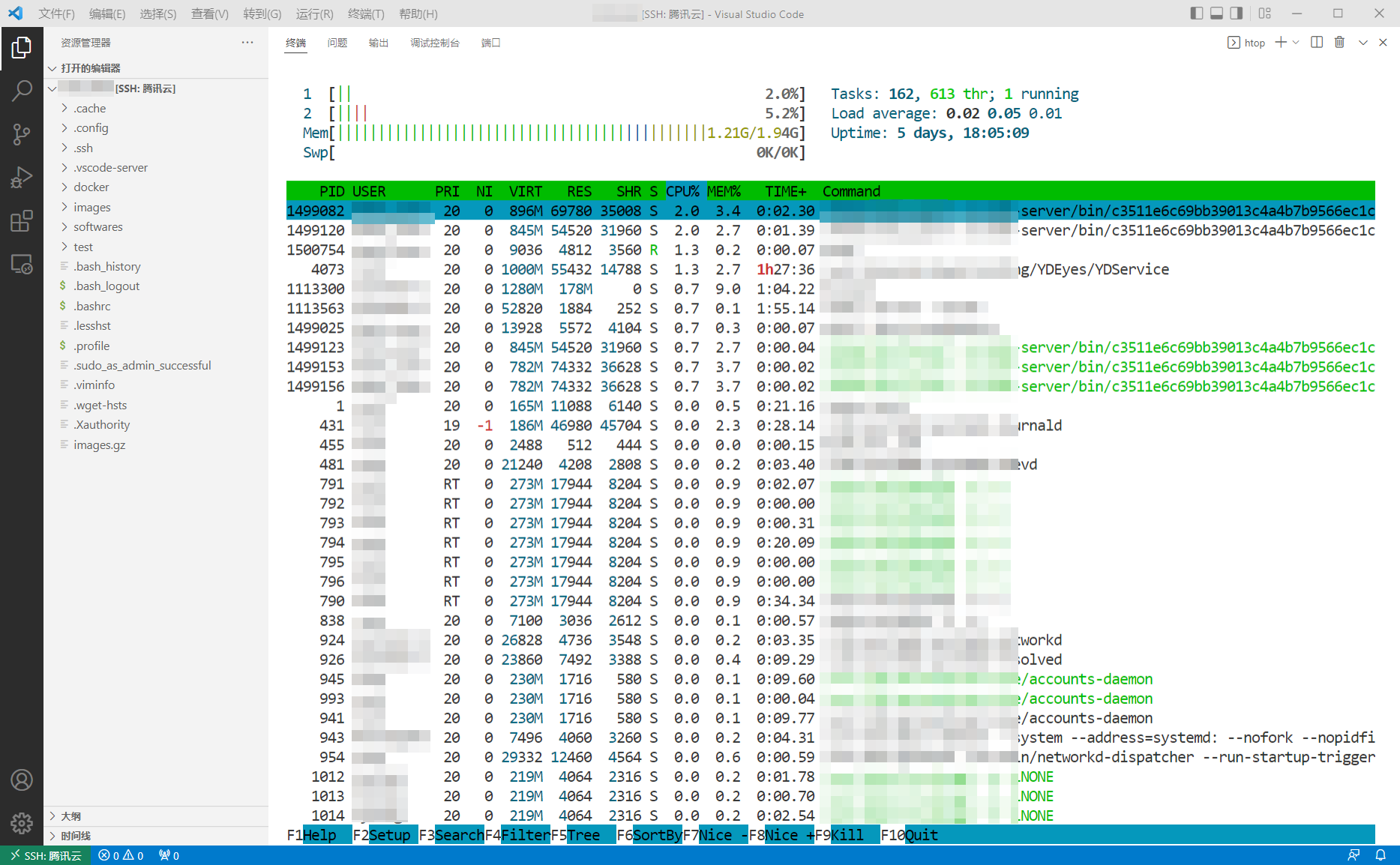
所以有点按捺不住那颗想要折腾的心了!
而且,我们可以直接利用VSCode本地编辑器对远程文件进行预览和编辑,这应该是VSCode作为终端工具的最大卖点之一吧:
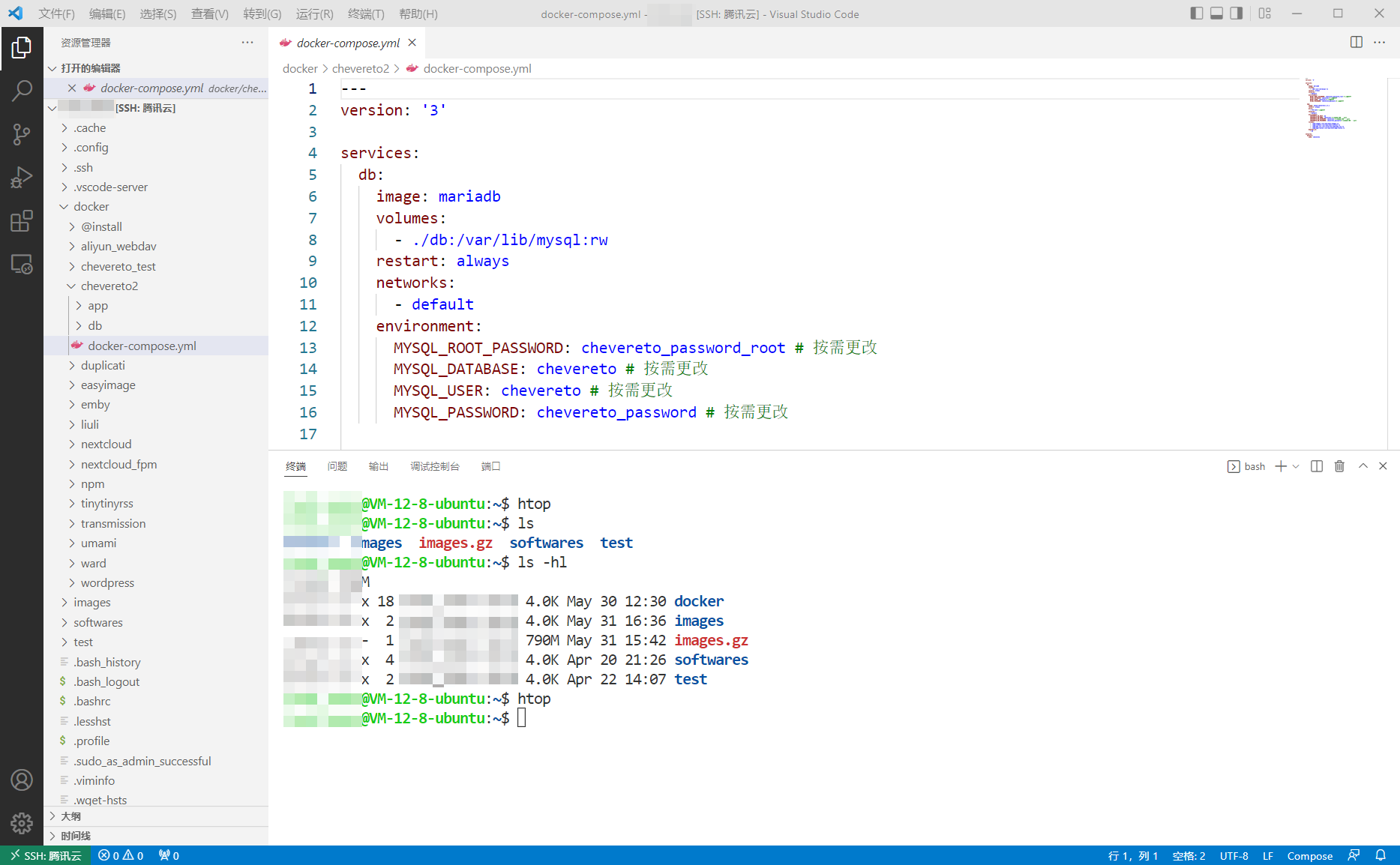
此外,你甚至可以用来预览png等图片!一般的终端工具应该是做不到的:
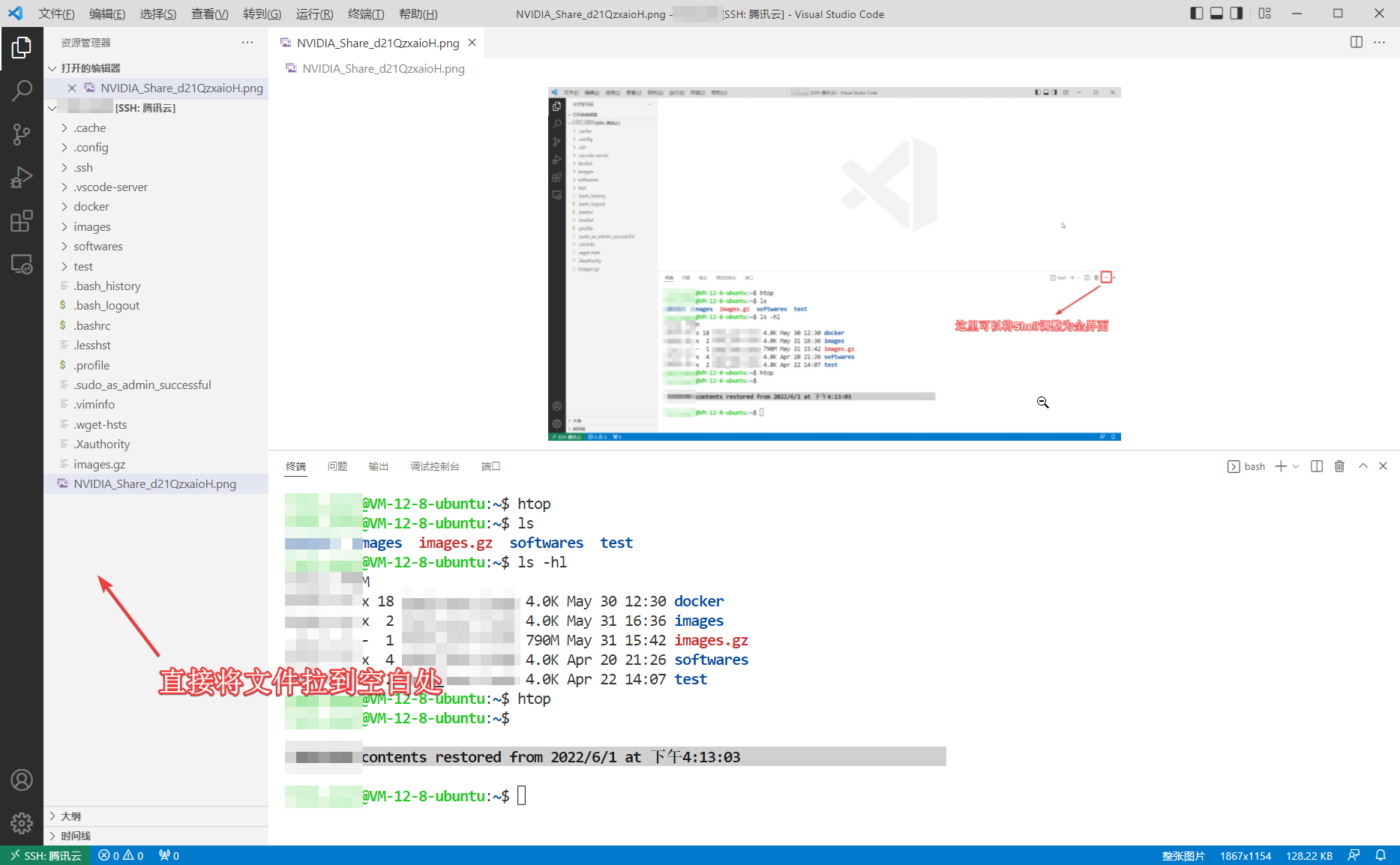
我平时使用Python的时候就会使用VSCode;VSCode本身也是一个比较流行的IDE。我个人喜欢VSCode的主要原因是因为VSCode兼容性好、插件功能强大、颜值高,比较适合我这种编程小白。初步体验了一下它的SSH功能,效果不错!如果你本来就在使用VSCode,它也可以作为一个终端工具喔!你也不用纠结要用Final Shell还是MobaXterm了!
这一期我们不讲怎么安装VSCode,大家可以在官网下载并安装即可:VSCode下载。对于Windows系统的用户来说,和安装一般的.exe软件没有太大的区别。我主要讲(shui)一下怎么将VSCode打造成一个远程访问VPS的终端工具。
安装Remote-SSH扩展
首先,我们要在本地VSCode客户端上安装一个VSCode的扩展,叫Remote - SSH。它的主要作用就是提供ssh访问的基本功能:
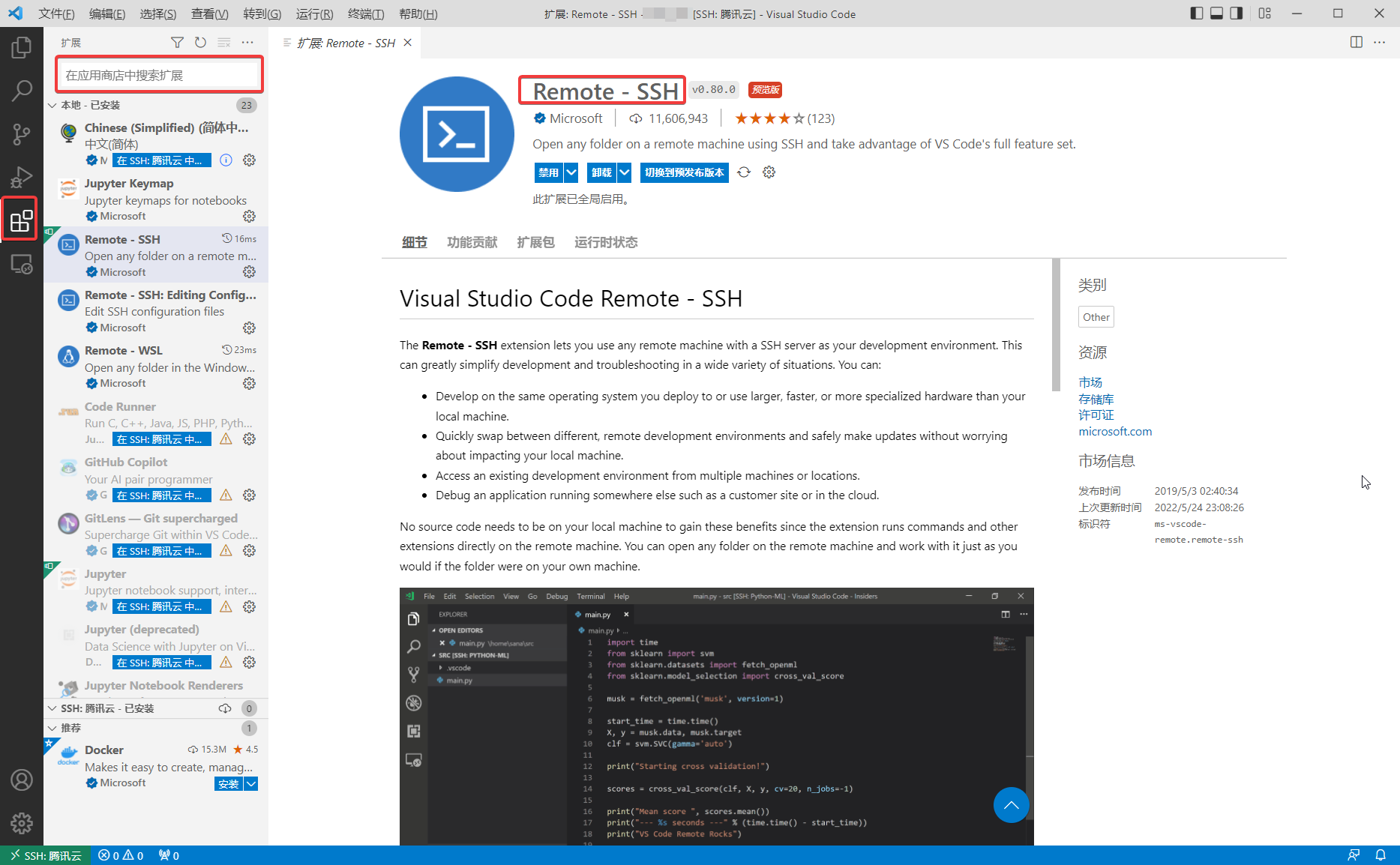
成功安装后,左侧栏中会出现一个电脑显示器的图标。依下图所示打开config文件(对Windows用户来说,路径一般是C:\Users\Administrator\.ssh\config),进行相关的设置:
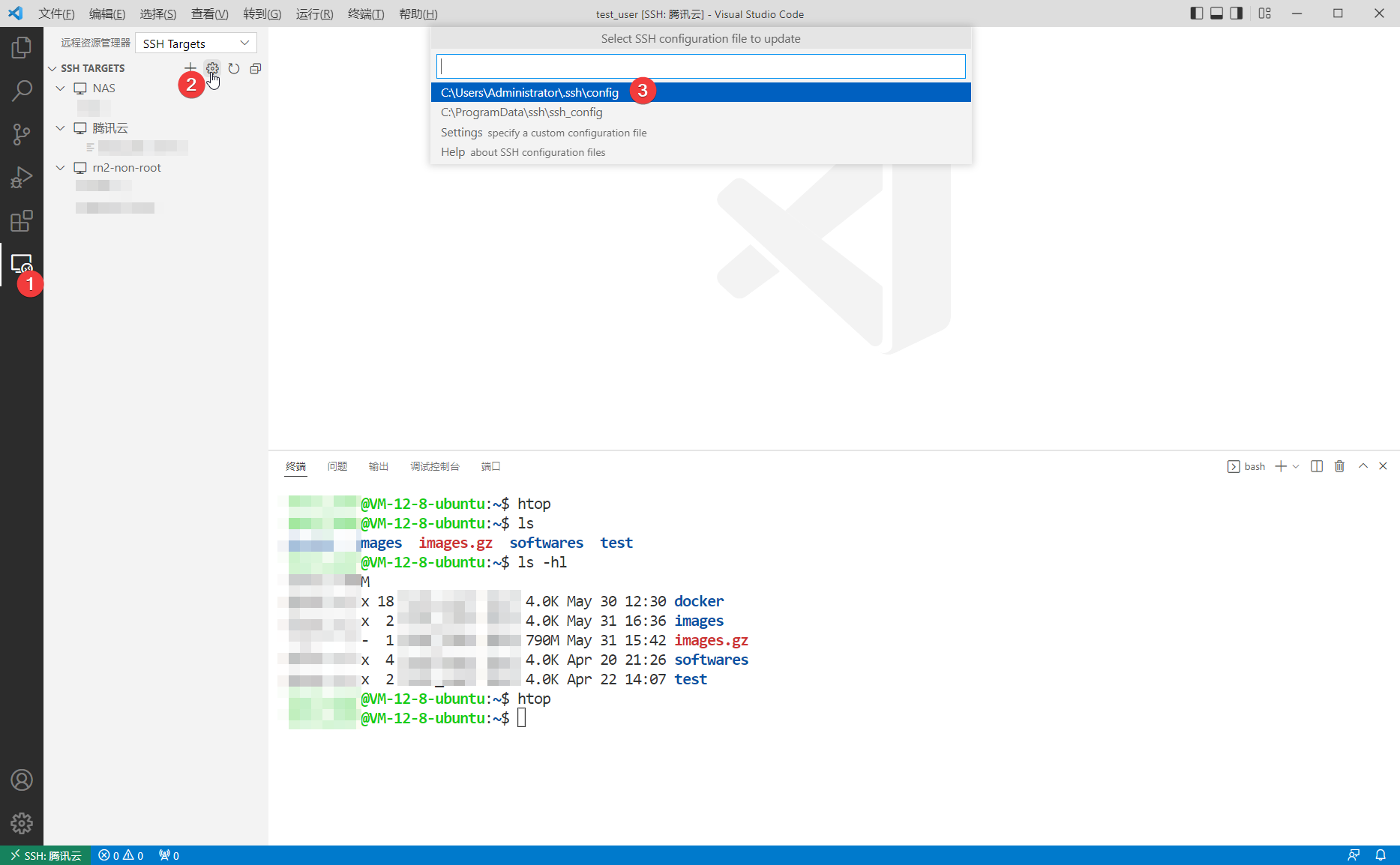
内容类似于:
Host 主机1
HostName 192.168.1.151
User user1
Port 22
Host 主机2
HostName 192.168.1.152
User user3
Port 1452
Host 主机3
HostName 192.168.1.153
User user3
Port 3355
以主机1为例,参数解释如下:
- Host:主机的名字。随便取,只为了自己识别方便。
- HostName:通常是一个ip地址,可以是公网ip;如果是访问局域网机器,就写一个局域网ip。
- User:用户名
- Port:ssh端口。默认是22;如果你的VPS自定义了ssh端口,比如1234,就使用1234。
加几台主机就会显示几台主机,没有数量限制。注意,不需要填写密码。
VSCode Proxy
值得一提的是,VSCode支持在访问主机的时候添加代理,这对于远程访问国外VPS的小伙伴来说可能是有益的。只需要(ProxyCommand结尾的127.0.0.1:10809即本地代理,请按需更改):
Host 主机1
HostName <某远程VPS的ip地址/解析域名>
User user1
Port 22
ProxyCommand C:\\Program Files\\Git\\mingw64\\bin\\connect.exe -H 127.0.0.1:10809 %h %p
这里的connect.exe来自于Git,因此你需要在本地电脑提前安装Git。只需要简单地在Everything里搜索一下即可快速定位:
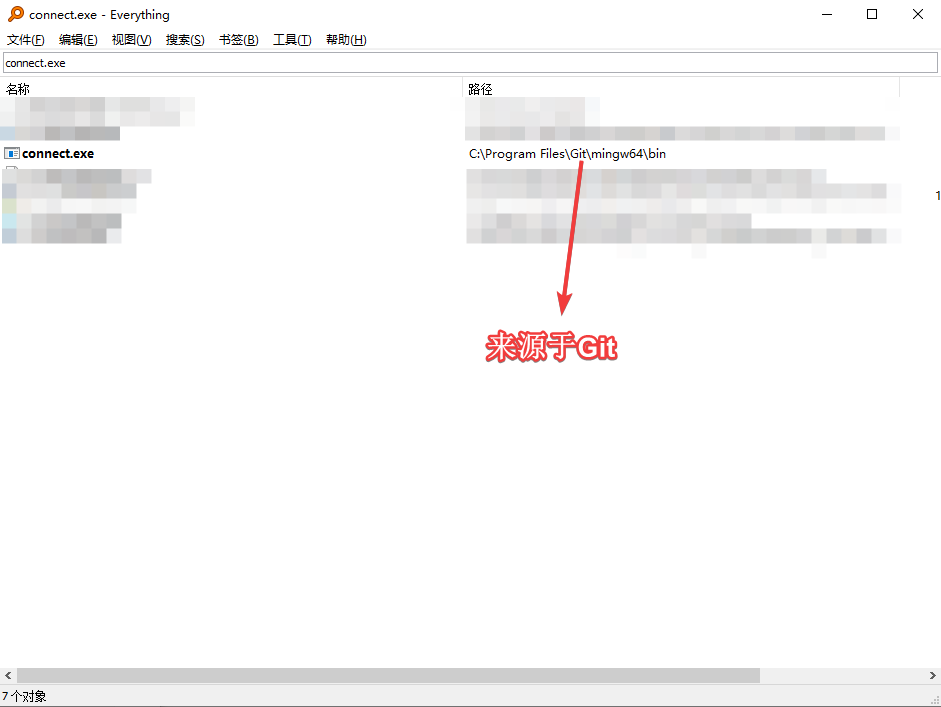
当然,还有一些其它方案,可见:Remote SSH: Tips and Tricks。但此法需要一个跳板机,实现过程不够简洁,故并不推荐。
此外,VSCode本身也是可以设置代理的!这个属于题外话,但也许有人也是需要的!如果你想开启VSCode全局代理,只需要按F1并打开用户设置(JSON):
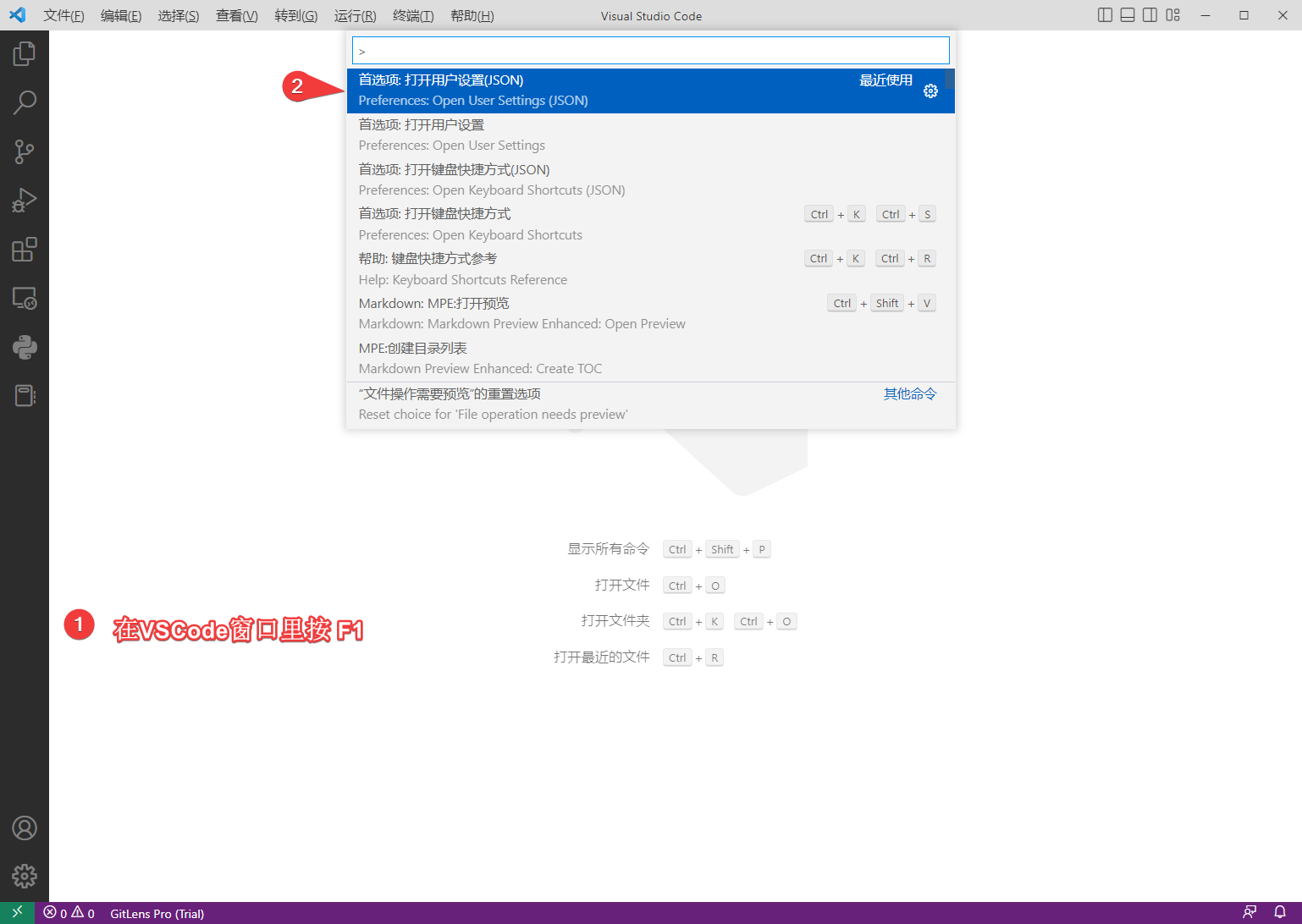
然后,在某个独立的位置添加如下记录即可(后面的逗号最好不要忽略喔):
"http.proxy": "http://127.0.0.1:10809",
在VPS上添加本地公钥
不太推荐登陆时使用密码,直接让远程的VPS信任本地主机就好。一般来说,如果你的电脑里用过ssh服务的话,.ssh文件夹里都会有这两个文件:
id_rsa
id_rsa.pub
如果没有这两个文件,对Windows用户而言,可以用管理员权限打开cmd或者Power Shell,输入ssh-keygen,按提示操作即可生成这两个文件。id_rsa是私钥,只能保存在本地电脑,不可让其它人知道;id_rsa.pub是公钥,保存在远程VPS中,让其它人知道也无所谓(一般也只是自己知道啦)。
这时,如果你想要通过访问某VPS中的某个用户,要先利用该用户的身份登陆VPS,进入用户的home目录,然后将id_rsa.pub的内容添加到该用户的.ssh文件夹里的authorized_keys文件里,类似于:
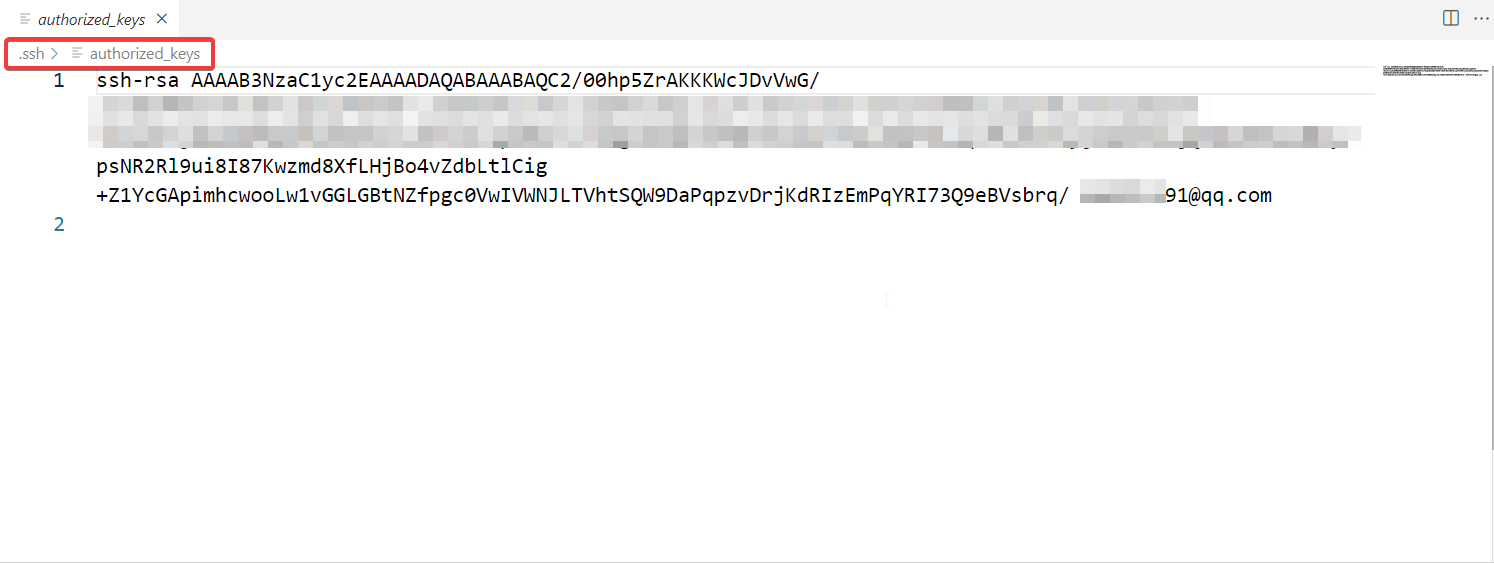
这样,远程VPS就会信任我们的本地电脑,访问的时候就不需要密码了。
如果这个用户没有.ssh和authorized_keys这两个文件(如果从来没设置过,一般是没有的),可以手动创建,然后运行命令sudo service sshd restart重启ssh服务生效。
让VPS信任我们的本地电脑后,我们直接右键某条SSH记录,直接点击Open on SSH Host in Current Window(在本窗口访问)或者Open on SSH Host in New Window(在新窗口访问):
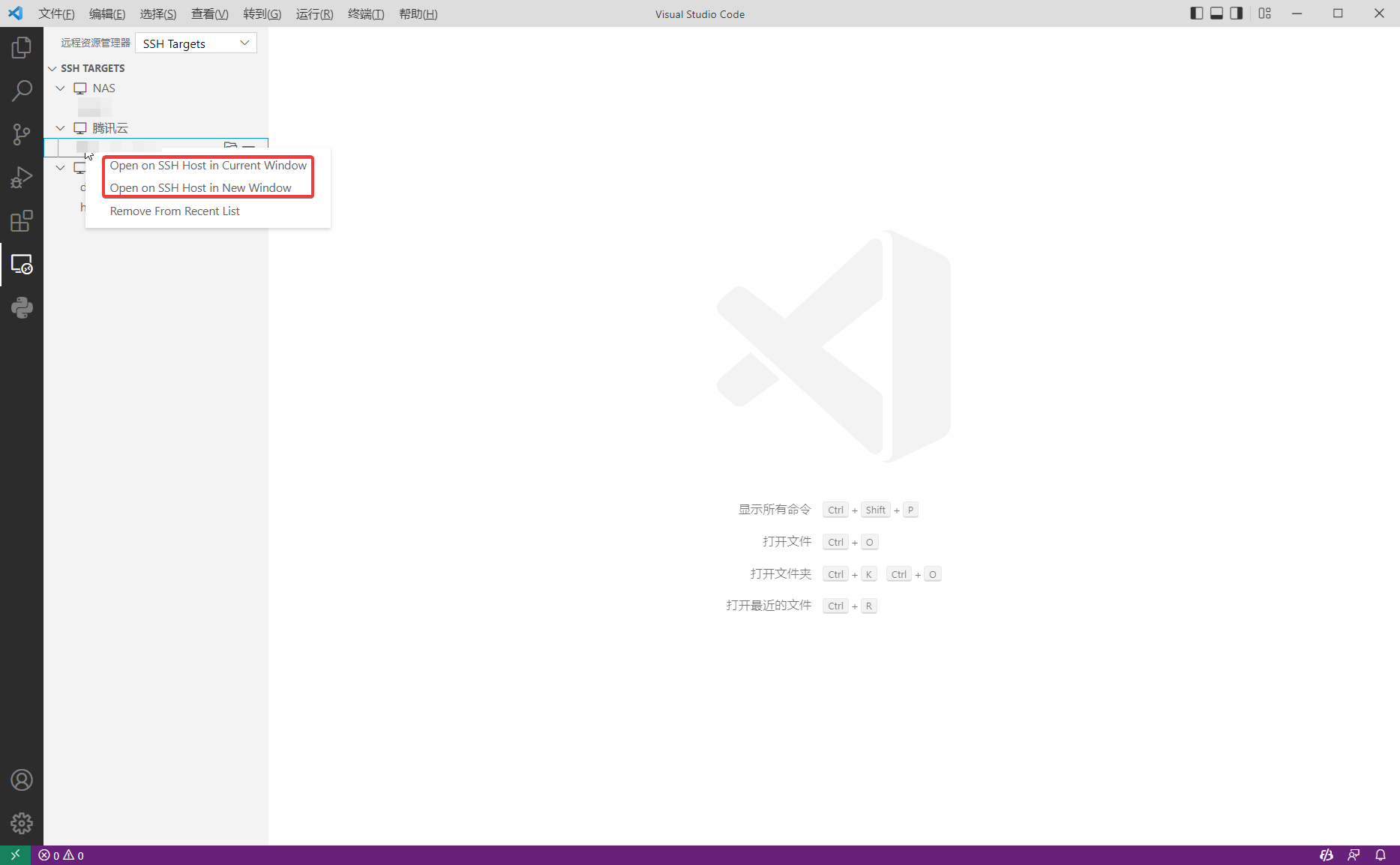
即可正常访问。登陆成功后,左下角会出现SSH:主机1之类的字样。
第一次连接时,由于需要在VPS端安装vscode sever,所以时间会略长。之后登陆速度就会蛮快的了。
打开Shell
默认情况下,按Ctrl+j就可以调出Shell,再按一次Ctrl+j就会隐藏Shell。按右边的^图案可以向上填充Shell。这个是VScode的常规操作,与Remote SSH并无直接关联。
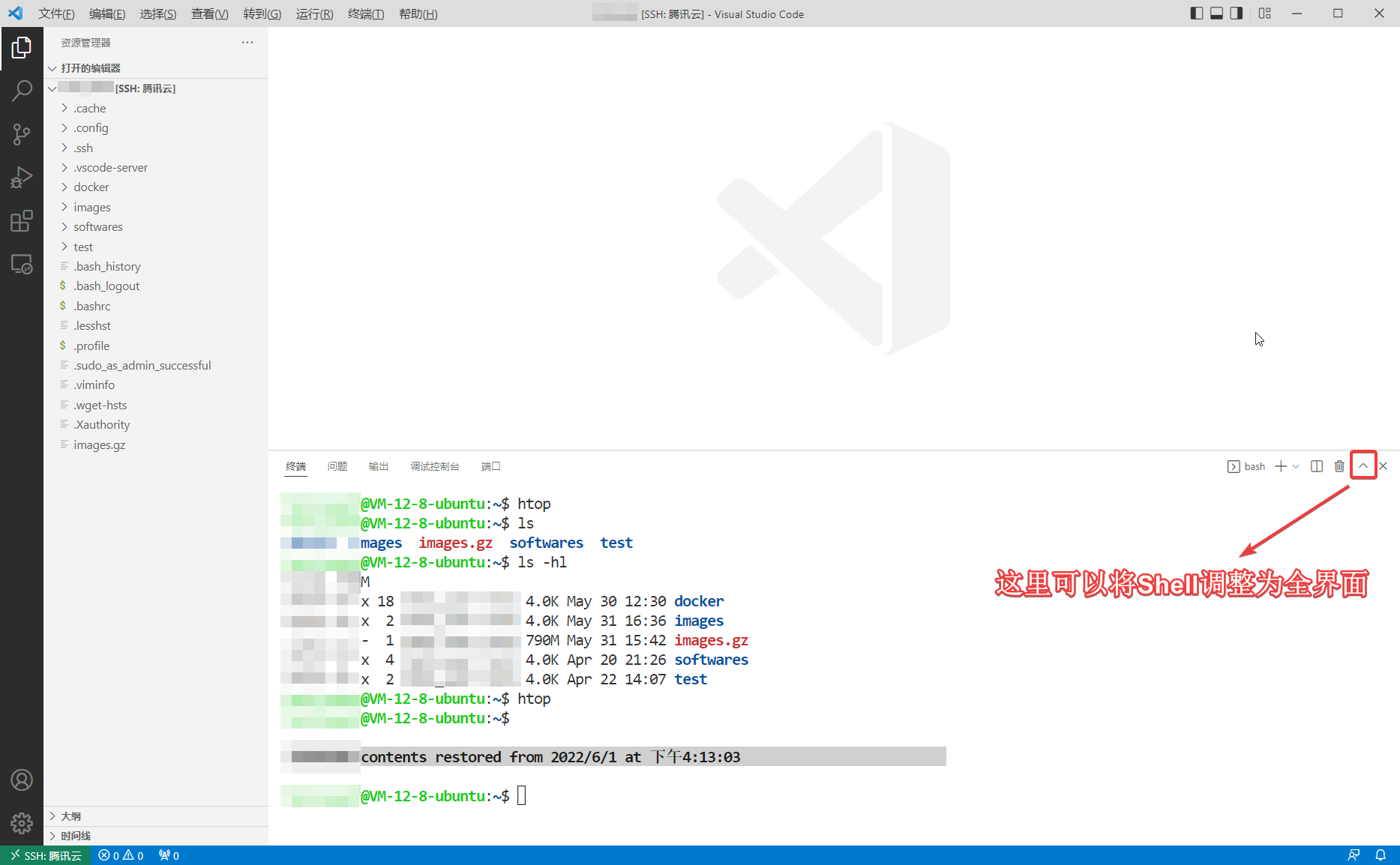
选择目录
有时候,我们想进入某个目录对某个文件进行编辑。默认情况下,你可以按Ctrl+k+o就可以调出目录选择;按Esc就可以退出选择。通常,你可以选择一个高级目录,比如根目录/,这样就不需要频繁地切换目录。VSCode每次切换这个工作目录都要重新连接一次。
当然,你编辑文件的时候,权限来自之前authorized_keys所对应的用户的权限。比如你登陆的是一个普通用户,是没有办法直接读写或执行root用户的文件的(除非root给予你相应的权限)。
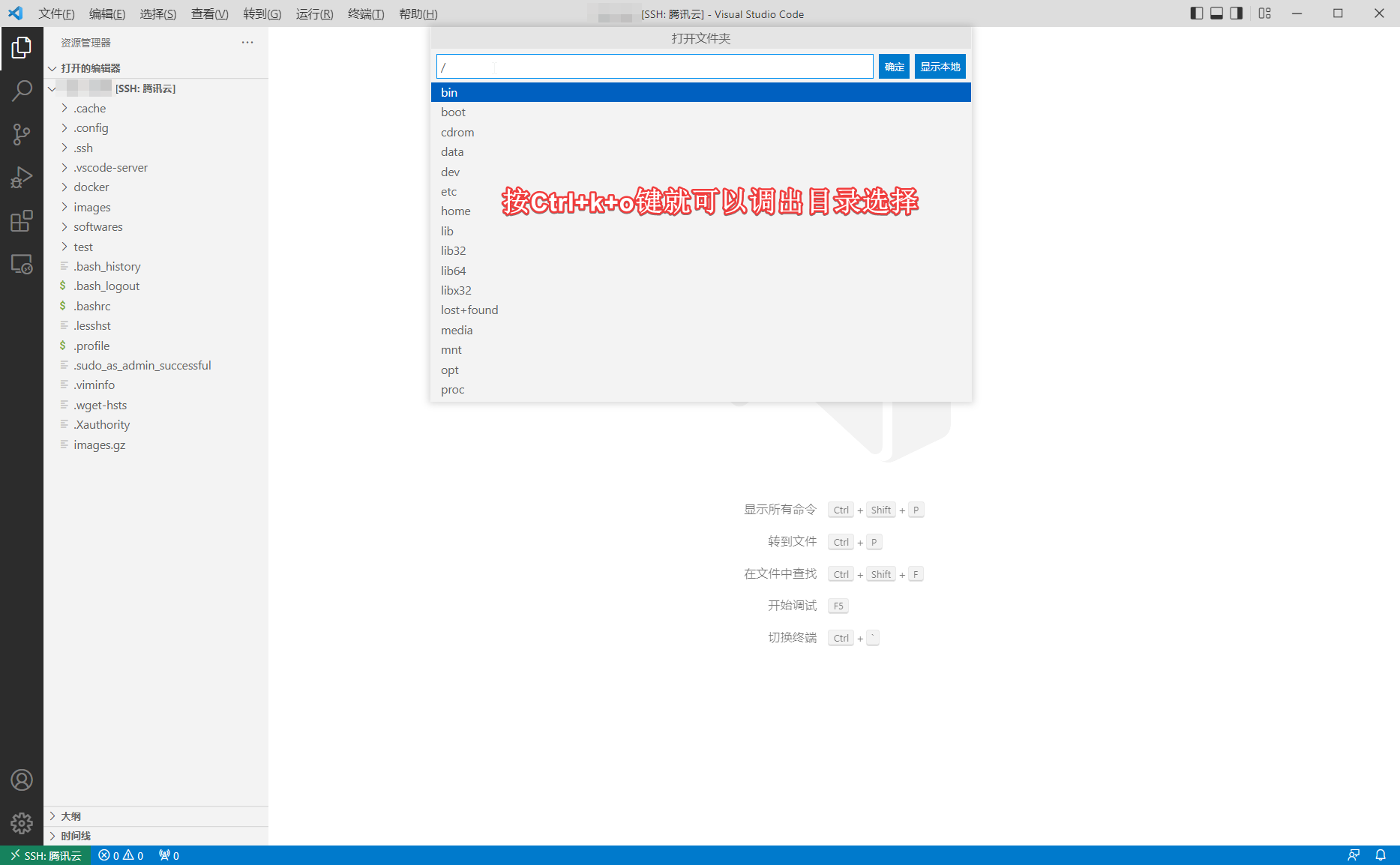
上传文件
如果你要上传文件,直接拉到目录里就行了,这和大多数终端工具的行为是类似的:
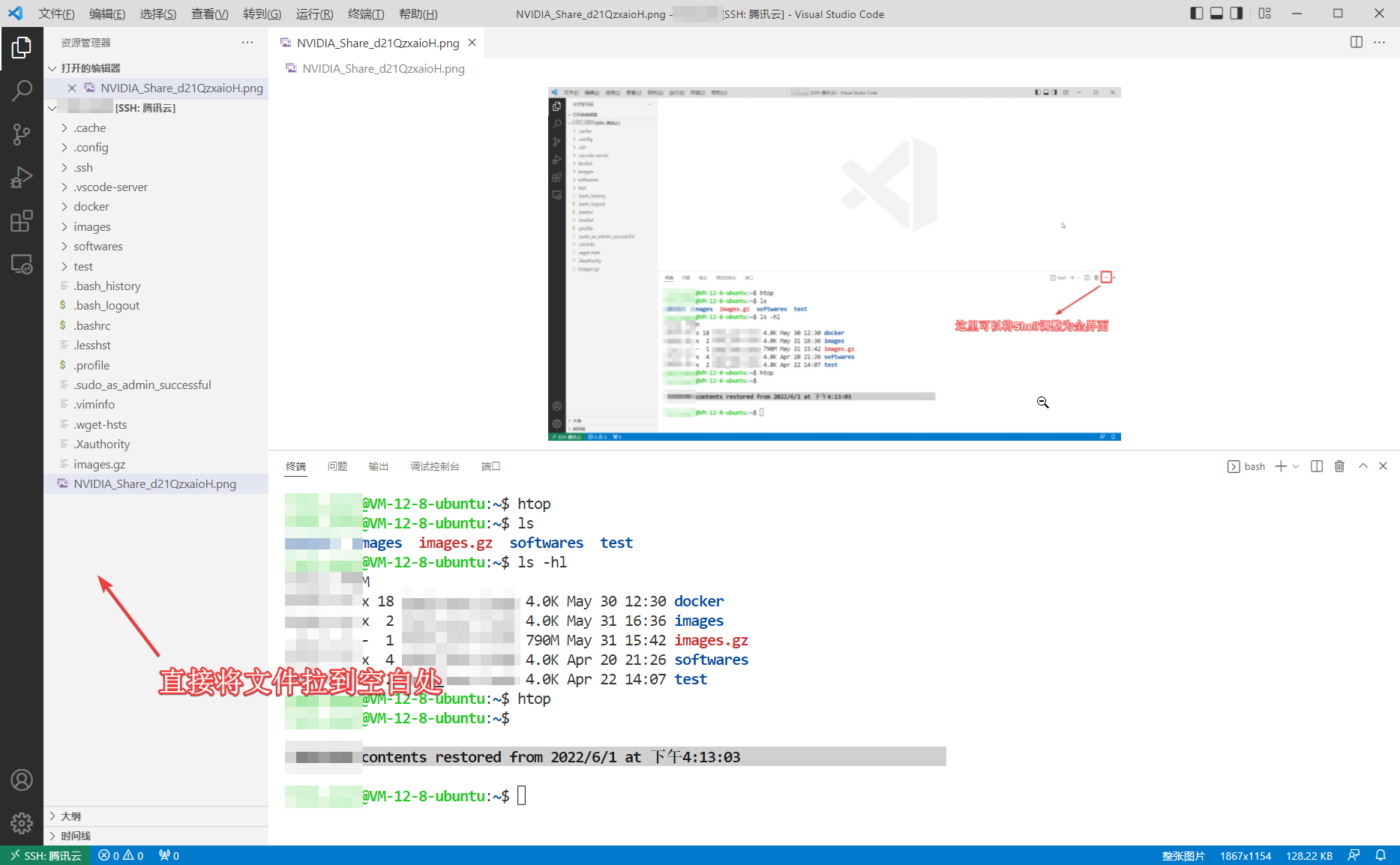
无法登陆?
我今天在自己的NAS里就遇到无法用VSCode登陆的情况。经过一翻调查,这通常是由于系统里没有VSCode的下载源所致的。我们按以下步骤进行解决:
- 通过root权限将
/etc/ssh/sshd_config文件中的AllowTcpForwarding设定为yes。 - 重启ssh服务:
sudo service sshd restart -
删除旧的VSCode文件夹:
rm -rf .vscode-server/ -
安装好VSCode源(以Debian系的Linux发行版为例):
# 下载必要软件
sudo apt-get install software-properties-common apt-transport-https curl
# 下载微软的asc文件
curl -sSL https://packages.microsoft.com/keys/microsoft.asc | sudo apt-key add -
# 添加仓库
sudo add-apt-repository "deb [arch=amd64] https://packages.microsoft.com/repos/vscode stable main"
# 更新软件列表
sudo apt update
最后,再重新通过本地的VSCode去连接此VPS或NAS,则可成功。
小结
设置其实也不难,就是安装一个拓展。VSCode本身也是一个强大的工具,以后有机会再多多介绍吧!我先试用一段时间,之后会陆续反馈体验效果!目前VSCode的生态也越来越好,借助诸多插件可以实现各种复杂的功能。比如,添加背景和透明效果(基于background-cover 插件):
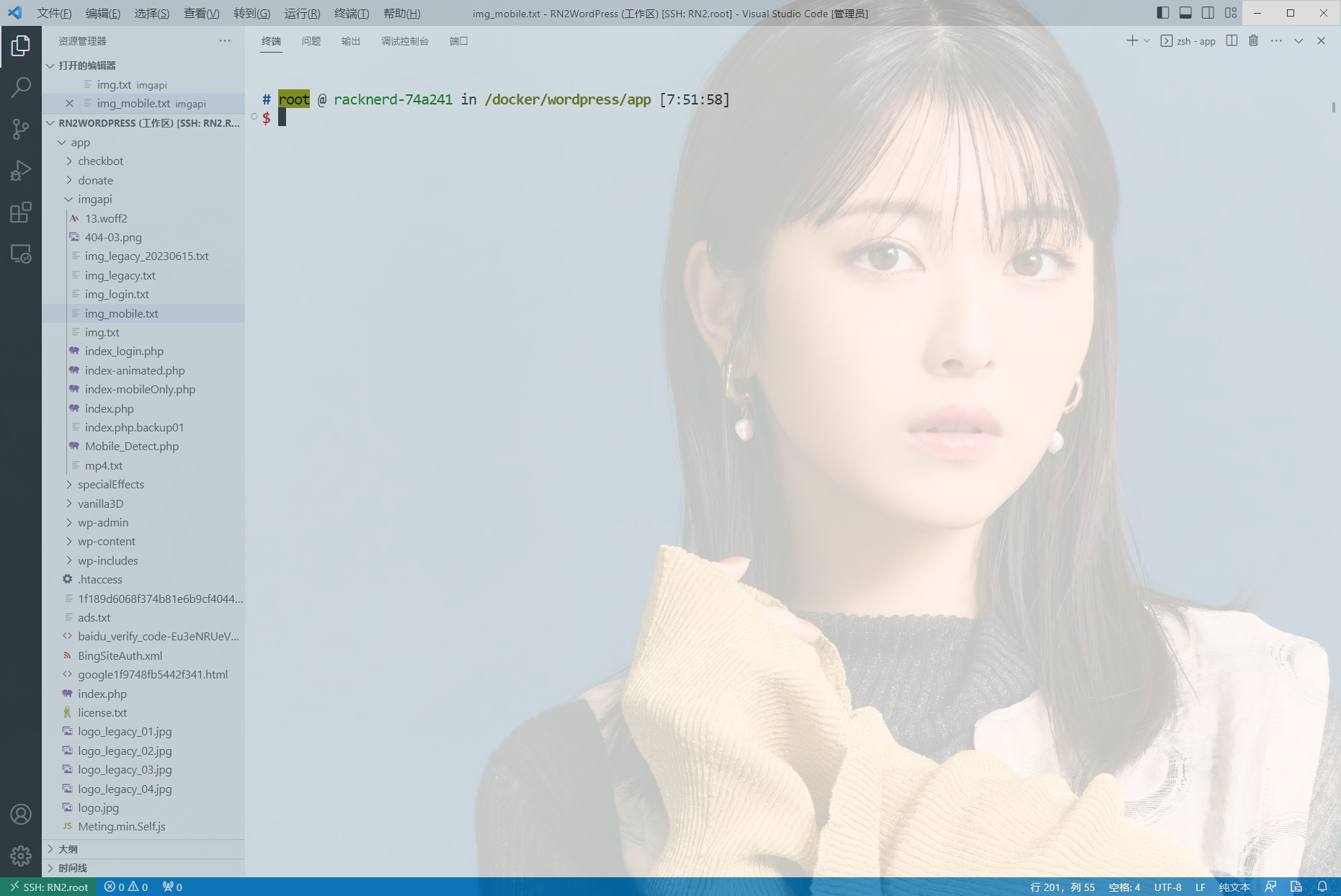
还是很值得推荐的!另外,我觉得Windows Terminal + FileZilla也是蛮值得推荐的方案,使用Windows 10或以上系统的小伙伴不妨一试:
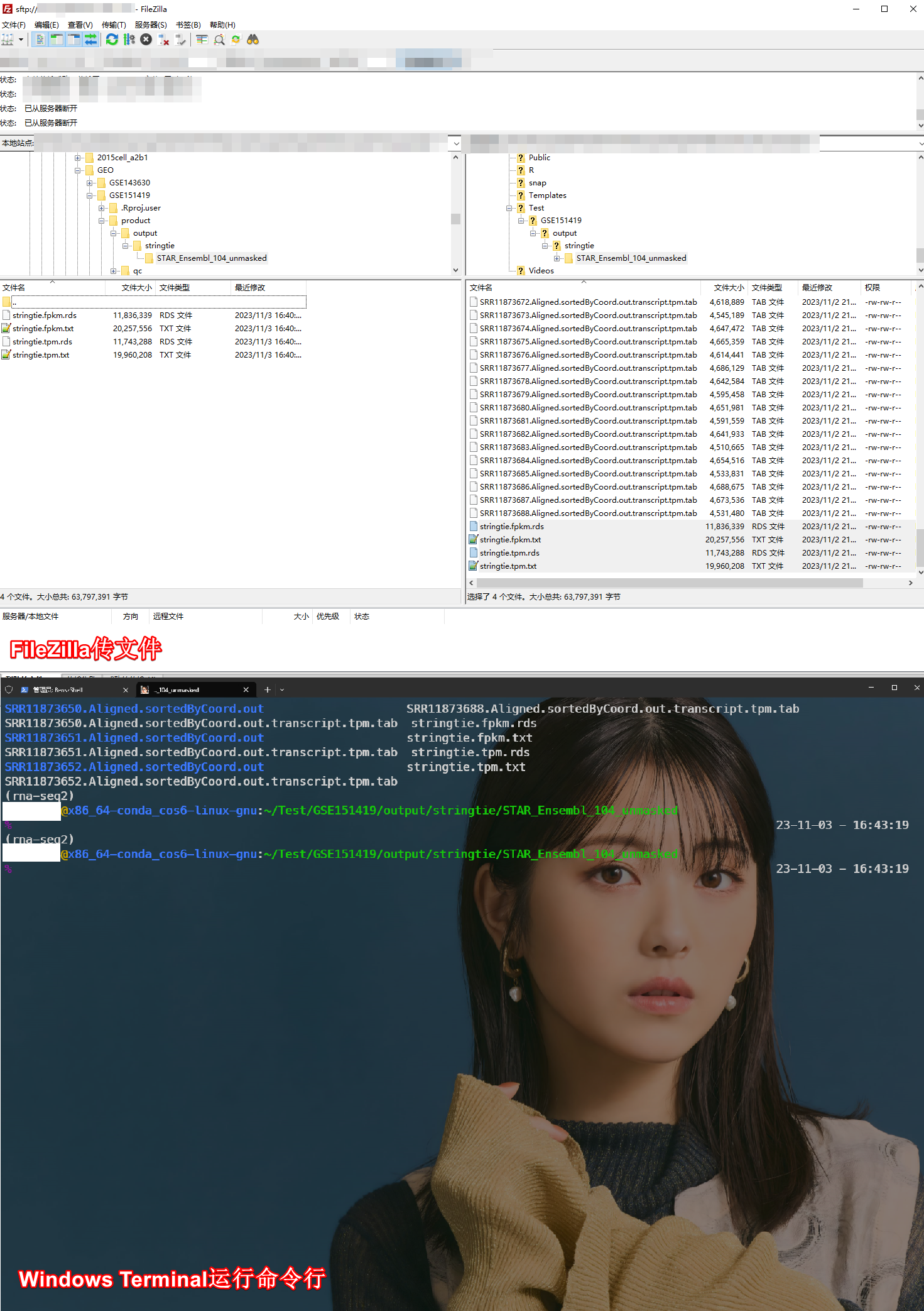
日志
2022-10-28
添加VSCode Proxy的相关教程。
2022-06-08
实际使用中,登陆速度、响应速度、文件下载速度均不及Mobaxterm等传统SSH软件,感觉功能还有很大的改进空间。有点噱头的感觉!大家玩一下可以,暂时还不推荐将VScode当作主力SSH连接工具。
2022-06-05
进一步讨论和测试后,发现本地使用VSCode的SSH时,VPS端也会相应地调用vscode-server,这导致一定的内存和cpu使用,对VPS性能造成微小的损失。不同系统的占用程度略有不同。比如,我的NAS使用的是OpenMediaVault,vscode-server的CPU占用就比较高;而Ubuntu里面的占用就比较低。如果你准备使用vscode server,且VPS配置比较低的话,使用VSCode作为SSH终端工具还是要考虑再三。

2022-06-03
偶尔出现ssh连接速度略慢,不像MobaXterm那样可以秒开。可能是因为需要在remote端加载vscode设置有关。可以用,但不完美。连接成功后倒是蛮稳定的。
参考
- 全平台的终端提示符:Starship 体验 | Yunfi’s Blog
- Remote SSH via Visual Studio Code
- SSH to OMV5 via VSCode
- Vscode源使用帮助
- 如何在Debian 10安装vscode
---------------
完结,撒花!如果您点一下广告,可以养活苯苯😍😍😍

vscode 在win11 会有bug,会反复安装code-server 我后面就因为这个原因退回到win10了。后面就一直没敢只用 vscode 连接。一般会在同时开一个shell,方便及时把 .vscode-server/bin 文件夹删掉。现在一直用的mobaxterm 主要是绿色,一般没什么问题,反正出问题了直接把文件删除了就好了。我vscode 也用的portable 版,也是处于这个原因。
我现在用的也是win11,VSCODE没发现什么bug。另外,我现在的主流方案已经变了,具体见 https://blognas.hwb0307.com/linux/linux-basic/5835
vscode本身严格来说不是一个IDE,但是可以通过大量的插件实现IDE的功能。
学习了
验证码差点不会算。刷新了验证码才算对。自动屏蔽功能吧。还能自动审核不错。另外。网址必须https才行。之前我还专门看了区别。最后选择了http https也申请了。就是感觉慢。一直http网址。反正都是我自己看。也不用https。
谢谢 不错的分享 学习了。
多多交流 (ฅ´ω`ฅ)
我也是用VSCode!之前看你推荐别的shell终端的时候就想说VSCode也挺好用的。以前还要用好几个app一起操作(比如一个shell终端+Filezella),现在一个VSCode就搞定了。
很多终端工具也不需要filezella,比如mobaxterm和finalshell。但VScode真的好用,哈哈!已经回不去了- ̗̀(๑ᵔ⌔ᵔ๑)